ఫోల్డర్ మాయలు
విండోస్ పీసీలో రోజూ ఫోల్డర్లను వాడుతూనే ఉంటాం. కొత్త ఫైళ్లను స్టోర్ చేయటం, డేటాను వరుసగా పెట్టుకోవటం.. ఇలా ఎన్నింటికో వీటిని ఉపయో గిస్తుంటాం. మరి అదృశ్య ఫోల్డర్ను సృష్టించుకోగలరా? ఒకేసారి బోలెడన్ని ఫోల్డర్ల పేర్లను మార్చుకోగలరా? ఖాళీ ఫోల్డర్లను గుర్తించగలరా? ఇలాంటి కొన్ని చిత్రమైన ఫోల్డర్ చిట్కాల గురించి తెలుసుకుందాం.
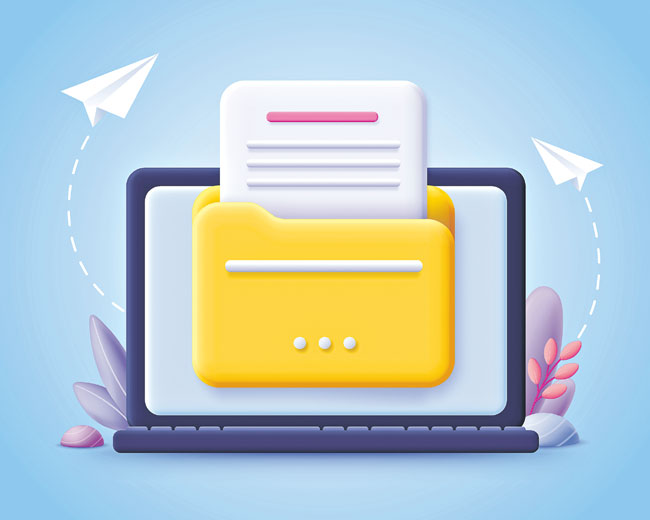
విండోస్ పీసీలో రోజూ ఫోల్డర్లను వాడుతూనే ఉంటాం. కొత్త ఫైళ్లను స్టోర్ చేయటం, డేటాను వరుసగా పెట్టుకోవటం.. ఇలా ఎన్నింటికో వీటిని ఉపయో గిస్తుంటాం. మరి అదృశ్య ఫోల్డర్ను సృష్టించుకోగలరా? ఒకేసారి బోలెడన్ని ఫోల్డర్ల పేర్లను మార్చుకోగలరా? ఖాళీ ఫోల్డర్లను గుర్తించగలరా? ఇలాంటి కొన్ని చిత్రమైన ఫోల్డర్ చిట్కాల గురించి తెలుసుకుందాం.
డౌన్లోడ్ ఫోల్డర్ చురుకుగా
డౌన్లోడ్ ఫోల్డర్ను ఓపెన్ చేసినప్పుడు నెమ్మదిగా తెరచుకోవటం చాలాసార్లు గమనిస్తుంటాం. దీనికి కారణం చాలా విండోలు దీనికి అనుసంధానమై ఉండటం. సబ్ ఫోల్డర్లుగా విభజించుకుంటే డౌన్లోడ్ అయిన ఫైళ్లను చక్కగా సర్దుకోవచ్చు. ఇందుకోసం.. డౌన్లోడ్ ఫోల్డర్ మీద రైట్ క్లిక్ చేసి ప్రాపర్టీస్ను ఎంచుకోవాలి. కస్టమైజ్ ట్యాబ్ ద్వారా డ్రాప్డౌన్ మెనూలో జనరల్ ఐటమ్స్ను నిర్ణయించుకోవాలి. డిఫాల్ట్గా ఇది పిక్చర్ రూపంలో సెట్ అయ్యింటుంది. దీంతో వివిధ రకాల ఫైళ్లతో నిండి ఉండటం వల్ల డౌన్లోడ్ ఫోల్డర్ నెమ్మదిగా ఓపెన్ అవుతుంది. జనరల్ ఐటమ్స్లోకి మార్చుకుంటే వేగం పుంజుకుంటుంది. కొన్నిసార్లు విండోస్ ఈ ఆప్షన్ను తనకుతానే మార్చేసుకుంటుంది. కాబట్టి అప్పుడప్పుడు దీన్ని గమనిస్తూ ఉండాలి.
మరిన్ని కమాండ్లు
ఫోల్డర్ మీద రైట్ క్లిక్ చేస్తే ఓపెన్, షేర్ వంటి పనులకు తోడ్పడే రకరకాల కమాండ్లు కనపిస్తుంటాయి కదా. ప్రాపర్టీస్లోకి చేరుకోవటానికీ ఇది వీలు కల్పిస్తుంది. అయితే ఈసారి రైట్ క్లిక్ నొక్కేటప్పుడు షిఫ్ట్ మీటనూ అదిమి పట్టి చూడండి. ఓపెన్ ఇన్ న్యూ ప్రాసెస్, ఓపెన్ కమాండ్ వ్యూ వంటి అడ్వాన్స్డ్ కమాండ్లూ కనిపిస్తాయి. కాపీ యాజ్ ప్యాత్ ఆప్షన్ కూడా ఉంటుంది. ఇవి కంప్యూటర్ నిపుణులకు బాగా ఉపయోగపడతాయి.
ఒకేసారి వివిధ పేర్లు
డ్రైవ్లో బోలెడన్ని ఫోల్డర్లు. వాటి పేర్లు మార్చాలి. ఒక్కోదాన్ని క్లిక్ చేయాల్సిన పనేమీ లేదు. చిన్న చిట్కాతో ఒక ఫోల్డర్లో సబ్ఫోల్డర్లు లేదా ఫైల్ ఎక్స్ప్లోరర్లో ఫోల్డర్ల పేర్లను తేలికగా మార్చుకోవచ్చు.
- ఒక ఫోల్డర్కు పేరు పెట్టుకున్నాక, కీబోర్డులో ట్యాబ్ మీటను నొక్కాలి.
- అప్పుడు కర్సర్ దానంతటదే పక్క ఫోల్డర్ నేమ్ బాక్స్లోకి వెళ్తుంది. దాని పేరు మార్చుకొని, మళ్లీ ట్యాబ్ నొక్కితే సరి. ఇలా ఎన్ని ఫోల్డర్ల పేర్లయినా మార్చుకోవచ్చు.
- అన్ని ఫోల్డర్ల పేర్లను పెట్టుకున్నాక ఎంటర్ నొక్కితే చాలు.
డూప్లికేట్ ఫోల్డర్ విండో
ఒక ఫోల్డర్తో పనిచేస్తున్నప్పుడు దాని డూప్లికేట్ను అప్పటికప్పుడే సృష్టించుకునే మార్గమూ ఉంది. తెర మీద ఫోల్డర్ ఓపెన్ అయి ఉన్నప్పుడు కంట్రోల్, ఎన్ మీటలను కలిపి నొక్కితే చాలు. వెంటనే అది డూప్లికేట్ అవుతుంది. అంటే రెండు ఫోల్డర్లూ కనిపిస్తాయి. అవసరమనుకుంటే ఒకదానిలోంచి మరో దానిలోకి తేలికగా ఫైళ్లను మూవ్ చేసుకోవచ్చు. రెండింటిలోకీ వెళ్లొచ్చు.
ఒక చోటు నుంచి మరోచోటుకు
డాక్యుమెంట్స్, డౌన్లోడ్స్ వంటి ఫోల్డర్లను ఒక లొకేషన్ నుంచి మరో లొకేషన్కు మార్చుకోవాలని చాలాసార్లు అనుకుంటాం. కానీ అదెలాగో చాలామందికి తెలియదు. దీనికి తేలికైన మార్గం ప్రాపర్టీస్లో దాగుంది. మరో లొకేషన్కు చేర్చుకోవాలనుకునే ఫోల్డర్ మీద రైట్ క్లిక్ చేసి ప్రాపర్టీస్ను ఎంచుకోవాలి. ఇందులో లొకేషన్ విభాగం మీద క్లిక్ చేస్తే అది ఉన్న చోటును తెలిపే బాక్సు కింద రిస్టోర్ డిఫాల్ట్, మూవ్, ఫైండ్ టార్గెట్ ఆప్షన్లు కనిపిస్తాయి. ఇందులో మూవ్ ఆప్షన్ మీద క్లిక్ చేసి, ఇష్టమైన లొకేషన్ను ఎంచుకుంటే ఫోల్డర్ అక్కడికి వెళ్లిపోతుంది. కాకపోతే ఇది యూజర్ ఫోల్డర్లలోని స్టాండర్డ్ ఫోల్డర్లకే వర్తిస్తుంది. సిస్టమ్ ఫోల్డర్ల లొకేషన్ను మారిస్తే మాత్రం తీవ్రమైన చిక్కులకు దారితీస్తుంది.
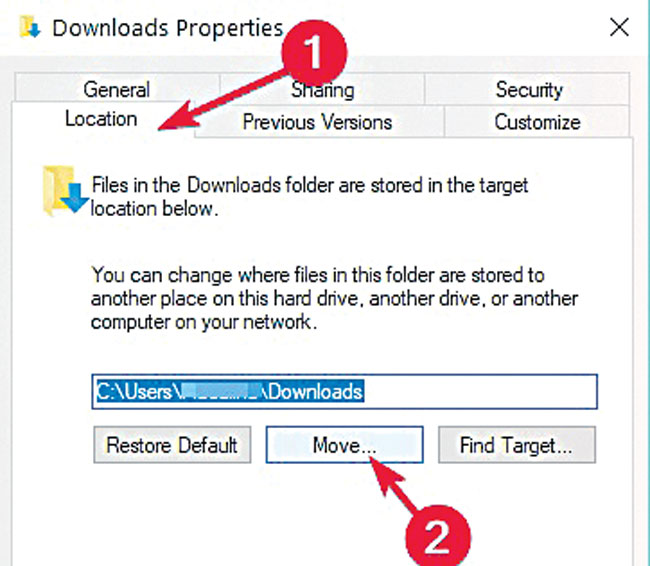
మౌజ్తోనే సైజు మార్పు
కొన్నిసార్లు ఫోల్డర్ల సైజు మార్చుకోవాలని అనిపించొచ్చు. మౌజ్ చేతిలో వీటి ఉంటే ఇది చాలా తేలికే. ఫైల్ ఎక్స్ప్లోరర్లో గానీ ఫోల్డర్లో గానీ కర్సర్ను పెట్టి.. కంట్రోల్ బటన్ను అదిమిపట్టి, మౌజ్ చక్రాన్ని తిప్పాలి. పైకి తిప్పితే ఫోల్డర్ సైజు పెద్దగా, కిందికి తిప్పితే చిన్నగా అవుతుంది. ఫైళ్ల సైజును పెద్దగా, చిన్నగా చేసుకోవటానికీ ఈ మౌజ్ చిట్కా వర్తిస్తుంది.
మరచిపోయినవాటి కోసం
పీసీలో ఎన్నో ఫైళ్లు, ఫోల్డర్లు. కొన్నిసార్లు వాటిని కనిపించకుండా దాచేసి, మరచిపోతుంటాం కూడా. వీటిని తెలుసుకోవాలంటే?
- ఫైల్ ఎక్స్ప్లోరర్ను ఓపెన్ చేసి వ్యూ ట్యాబ్ను క్లిక్ చేయాలి.
- ఇప్పుడు ఆప్షన్స్ మీద, తర్వాత ఛేంజ్ ఫోల్డర్ అండ్ సెర్చ్ ఆప్షన్స్ మీద నొక్కాలి.
- ఫోల్డర్ ఆప్షన్స్లో వ్యూ ట్యాబ్ను ఎంచుకోవాలి.
- అడ్వాన్స్డ్ సెటింగ్స్ కింద షో హిడెన్ ఫైల్స్, ఫోల్డర్స్, అండ్ డ్రైవ్స్ ఆప్షన్ను ఆన్ చేసుకోవాలి. ఓకే మీద క్లిక్ చేయాలి.
- విండోస్ 11, విండోస్ 10లోనైతే ఫైల్ ఎక్స్ప్లోరర్లో వ్యూ ట్యాబ్ మీద క్లిక్ చేయాలి. హిడెన్ ఐటెమ్స్ పక్కనుండే చెక్బాక్స్లో టిక్ పెట్టుకోవాలి. దీంతో హిడెన్ ఫైళ్లు, ఫోల్డర్లు కనిపిస్తాయి.
ఖాళీ ఫోల్డర్ల భరతం
పీసీలో కొన్ని ఖాళీ పోల్డర్లూ ఉంటుంటాయి. ఇవేమీ పెద్దగా ఇబ్బంది కలిగించవు. పీసీ వేగాన్నేమీ తగ్గించవు. కానీ పీసీ సాఫ్ట్వేర్తో జోక్యం చేసుకోవచ్చు. కొన్ని ప్రోగ్రామ్లు రన్ కావటంలో ఇబ్బంది కలిగించొచ్చు. కాబట్టి పాత ఖాళీ ఫోల్డర్లను డిలీట్ చేసుకోవటమే మంచిది.
- మై కంప్యూటర్ను ఓపెన్ చేయాలి.
- సెర్చ్బార్ మీద నొక్కితే కింద సైజు ఆప్షన్ కనిపిస్తుంది. ఇందులో 0 సైజును ఎంచుకుంటే..
- సున్నా మెమరీ సైజుతో కూడిన ఫైళ్లు, ఫోల్డర్లు కనిపిస్తాయి. ఒకేసారి వాటన్నింటినీ ఎంచుకొని, డిలీట్ చేసేయొచ్చు.
షార్ట్కట్స్తో..
షార్ట్కట్స్ మీద పట్టుంటే పనులు తేలికవుతాయి. ఫోల్డర్ల విషయంలో ఇది బాగా ఉపయోగపడుతుంది.
- ఎక్స్ప్లోరర్ విండోలో ఉన్నట్టయితే వెంటనే అడ్రస్ బార్ను చేరుకోవాలంటే ఆల్ట్, డి మీటలను కలిపి నొక్కొచ్చు. ఇది బ్రౌజర్ విషయంలోనూ ఉపయోగపడుతుంది.
- ఏదైనా ఫోల్డర్, ఫైల్ పేరును మార్చాలంటే దాన్ని సెలెక్ట్ చేసుకొని ఎఫ్2 నొక్కితే సరి.
- పదే పదే వాడే ఫోల్డర్లను తేలికగా ఓపెన్ చేయటానికి షార్ట్కట్నూ నిర్ణయించుకోవచ్చు. ముందుగా ఫోల్డర్ను ఎంచుకొని, రైట్ క్లిక్ చేయాలి. సెండ్ టు ద్వారా డెస్క్టాప్ షార్ట్కట్ను ఏర్పరచుకోవాలి. తర్వాత ఆ ఫోల్డర్ మీద రైట్ క్లిక్ చేసి ప్రాపర్టీస్లోకి వెళ్తే షార్ట్కట్ ట్యాబ్ కనిపిస్తుంది. ఇందులో షార్ట్కట్ కీ బాక్సులో నంబర్ను టైప్ చేస్తే కంట్రోల్+ఆల్ట్+డీ.. వంటి ఆప్షన్లు చేరతాయి. వీటిని గుర్తుంచుకొని.. ఆ మీటలను నొక్కినప్పుడు ఫోల్డర్ వెంటనే ఓపెన్ అవుతుంది.
ఛూ మంతర్.. అదృశ్యం
డెస్క్టాప్ మీదో, డీ డ్రైవ్లోనో ఎన్నో ఫోల్డర్లు పెట్టుకుంటాం. కొన్నింటిలో రహస్య డాక్యుమెంట్లు, వీడియోలనూ దాచుకుంటాం. ఇతరులెవరైనా పీసీని వాడుకుంటున్నట్టయితే అవి వారి కంటికి కనిపిస్తాయేమోనని చింతిస్తుంటాం. కానీ ఫోల్డర్ ఉన్నా, అది అదృశ్యంగా ఉండిపోతే? దీనికి మార్గం లేకపోలేదు.
- ముందుగా కొత్త ఫోల్డర్ను సృష్టించుకోవాలి. కంట్రోల్, షిఫ్ట్, ఎన్ మీటలను కలిపి నొక్కితే డెస్క్టాప్ మీద కొత్త ఫోల్డర్ ప్రత్యక్షమవుతుంది.
- మామూలుగానైతే కొత్త ఫోల్డర్కు ఏదో పేరు పెట్టుకుంటాం కదా. దీనికి బదులు ఆల్ట్ మీటను నొక్కి పట్టుకొని.. నంబరు ప్యాడ్లో 255 అని టైప్ చేసి, తర్వాత ఎంటర్ బటన్ను నొక్కాలి. అప్పుడు ఫోల్డర్ పేరు కనిపించకుండా పోతుంది.
- ఇప్పుడు ఫోల్డర్ మీద రైట్ క్లిక్ చేసి ప్రాపర్టీస్ను ఎంచుకోవాలి. ప్రాపర్టీస్ విభాగంలో కస్టమైజ్ ట్యాబ్ను ఎంచుకోవాలి. అడుగున ఉండే ఫోల్డర్ ఐకన్స్ విభాగంలో ఛేంజ్ ఐకన్ మీద నొక్కాలి.
- ఛేంజ్ ఐకన్ ఫర్ ఫోల్డర్ బాక్సులో బాణం గుర్తును నొక్కుతూ స్క్రోల్ చేసి ఖాళీగా ఉన్నచోటును గుర్తించాలి. దీని మీద కర్సర్ను పెట్టి, ఓకే బటన్ను క్లిక్ చేయాలి. తిరిగి కస్టమైజ్ ట్యాబ్లోకి వచ్చి అప్లై, తర్వాత ఓకే బటన్లను నొక్కాలి. దీంతో ఫోల్డర్ అక్కడే ఉన్నా పైకి కనిపించదు. కర్సర్ను దీని మీదికి తీసుకెళ్తే తెల్లటి చదరం కనిపిస్తుంది. మిగతా ఫోల్డర్ల మాదిరిగానే దీన్ని ఓపెన్ చేసి, అవసరమైన ఫైళ్లను అందులో సేవ్ చేసుకోవచ్చు.
- ఒకవేళ అదృశ్య ఫోల్డర్కు తిరిగి పేరు పెట్టుకోవాలనుకుంటే దాని మీద రైట్ క్లిక్ చేసి, రీనేమ్ను ఎంచుకోవాలి. ఇష్టమైన పేరు పెట్టుకోవాలి. అప్పుడు పేరు కనిపిస్తుంది. ఒకవేళ ఫోల్డర్ పైకి కనిపించాలంటే తిరిగి ప్రాపర్టీస్ ద్వారా కస్టమైజ్ ట్యాబ్ విభాగంలోకి వెళ్లి ఫోల్డర్ ఐకన్ను ఎంచుకోవచ్చు.
Trending
గమనిక: ఈనాడు.నెట్లో కనిపించే వ్యాపార ప్రకటనలు వివిధ దేశాల్లోని వ్యాపారస్తులు, సంస్థల నుంచి వస్తాయి. కొన్ని ప్రకటనలు పాఠకుల అభిరుచిననుసరించి కృత్రిమ మేధస్సుతో పంపబడతాయి. పాఠకులు తగిన జాగ్రత్త వహించి, ఉత్పత్తులు లేదా సేవల గురించి సముచిత విచారణ చేసి కొనుగోలు చేయాలి. ఆయా ఉత్పత్తులు / సేవల నాణ్యత లేదా లోపాలకు ఈనాడు యాజమాన్యం బాధ్యత వహించదు. ఈ విషయంలో ఉత్తర ప్రత్యుత్తరాలకి తావు లేదు.
మరిన్ని
-

మెదడులాంటి కంప్యూటర్!
మనిషి మెదడులా పనిచేసే, ఒకే సమయంలో వేర్వేరుగా స్పందించే కంప్యూటర్లను రూపొందించాలని చాలాకాలంగా ప్రయత్నిస్తున్నారు. ఈ దిశగా ఇంటెల్ శాస్త్రవేత్తలు ముందడుగు వేశారు. ప్రపంచంలోనే అతి పెద్ద న్యూరోమార్ఫిక్ కంప్యూటర్ను రూపొందించారు. -

దైవకణం కథ
అది అన్ని కణాలకూ ద్రవ్యరాశిని సంతరింపజేస్తుంది. దీని గురించి 1960ల్లోనే తెలిసినా 50 ఏళ్ల తర్వాత గానీ ఉనికి బయటపడలేదు. ప్రపంచంలోనే అతి పెద్ద, అతి సంక్లిష్ట యంత్రం సాయం తీసుకుంటే తప్ప అది సాధ్యం కాలేదు. -

కాల మహిమ
ఉగాది రోజు పంచాంగం విన్నారా? దీనిలోని తిథులు, రోజులు, పక్షాలు, నెలలు, రుతువులు.. అన్నీ కాల గమన సంకేతాలే. అసలు కాలమంటే ఏంటి? అది ఎలా మొదలైంది? ఇలాగే కొనసాగుతుందా? అంతమవుతుందా? -

కంప్యూటర్కు బుర్ర!
మన మెదడు అద్భుతమైంది. హేతుబద్ధంగా వ్యవహరిస్తుంది. కార్య కారణాలను విశ్లేషించి ఒక నిర్ణయానికి వస్తుంది. ఉచితానుచితాలను బేరీజు వేస్తుంది. ఏ పని ఎలా చేస్తే ఎలాంటి ఫలితం వస్తుందో పసిగడుతుంది. -

ఫోన్ ట్యాప్ అయ్యిందా?
నేటి డిజిటల్ యుగంలో వ్యక్తిగత సమాచార గోప్యత, భద్రత అతి కీలకమయ్యాయి. అధునాతన నిఘా పద్ధతుల నేపథ్యంలో ఇవి మరింత ప్రాధాన్యం సంతరించు కుంటున్నాయి. నిత్య జీవితంలో విడదీయలేని పరికరంగా మారిన ఫోన్ల మీదా నిఘా వేయటం, ట్యాపింగ్ చేయటమూ చూస్తున్నాం. -

రోబో సేవలు చేసేనే..
మనిషికి మనిషి తోడంటారు. ఇప్పుడు మర మనిషీ (రోబో) చేయందిస్తోంది. ఒకపక్క అధునాతన హ్యూమనాయిడ్ రోబోల వెల్లువ సంచలనం సృష్టిస్తుండగా.. మరోపక్క మామూలు రోబోలూ సేవలకు సిద్ధమవుతున్నాయి. -

మానవ రోబో దండు!
రోబో అనగానే ఏం గుర్తుకొస్తుంది? లోహ చట్రంతో కదిలే మర యంత్రమో, కదిలే లోహం బొమ్మో మదిలో కదలాడుతుంది. రబ్బరు కండరాలతో చేసినదైతే మనిషి మాదిరిగానూ కనిపిస్తుంది. చూపు, మాట మనిషిని పోలి ఉంటాయి. -

paul alexander: ఇనుప ఊపిరితిత్తి!
ఓ పొడవైన పెట్టె. శరీరమంతా అందులోనే. తల మాత్రమే బయటకు. ఒకటి కాదు, రెండు కాదు.. ఏకంగా 72 ఏళ్లు అందులోనే గడిపితే? అమెరికాకు చెందిన పాల్ అలెగ్జాండర్ అలాగే గడిపారు -

గూగుల్ సెర్చ్ తెలివిగా..
స్మార్ట్ఫోన్లలో గూగుల్ సెర్చ్ను వాడనివారుండరంటే అతిశయోక్తి కాదు. కానీ తేలికగా, త్వరగా ఆయా అంశాలను శోధించటానికి కొన్ని చిట్కాలు ఉన్నాయనే సంగతి తెలుసా? అలాంటి కొన్ని ఉపాయాల గురించి తెలుసుకుందాం. -

భళారే డిజిటల్ విచిత్రం!
ఒకప్పటి కన్నా స్మార్ట్ఫోన్లు, ల్యాప్టాప్ల సామర్థ్యం, వేగం పుంజుకున్న మాట నిజం. కానీ ఆకారంలో పెద్దగా మారింది లేదు. ఒకసారి అంచులు చిన్నగా.. మరోసారి కెమెరా బంప్లు పెద్దగా ఉండటం తప్పించి దాదాపు అలాగే కనిపిస్తుంటాయి. -

కృత్రిమ మేధ గుండె కాయ
కృత్రిమ మేధ.. కృత్రిమ మేధ.. కృత్రిమ మేధ. శాస్త్ర, సాంకేతిక రంగాల్లో ఎక్కడ చూసినా ఈ పేరే మార్మోగుతోంది. -

ఇక ఏఐ సినిమా!
పదాల కూర్పు ఆధారంగా చిటికెలో ఫొటోలు, చిత్రాలు, సంగీతం, పాటలను పుట్టిస్తున్న కృత్రిమ మేధ (ఏఐ) మరో అడుగు ముందుకేసింది. ఏకంగా వీడియోలనూ సృష్టించే స్థాయికి చేరుకుంది. విప్లవాత్మక ఛాట్జీపీటీని రూపొందించిన ఓపెన్ఏఐ సంస్థ కొత్తగా తీసుకొచ్చిన జనరేటివ్ కృత్రిమ మేధ (జెన్ఏఐ) మోడలే దీనికి నిదర్శనం. -

ఈ విశ్వ కిరణాలు..
విశ్వ కిరణాలు.. కాస్మిక్ రేస్. అంతరిక్షం ఆవలి నుంచి దూసుకొచ్చే ఇవి నిరంతరం అతి వేగంగా.. దాదాపు కాంతి వేగంతో సమానంగా విశ్వమంతటా ప్రయాణిస్తుంటాయి. వీటి మీద మొదటి నుంచీ శాస్త్రవేత్తలకు ఎంతో ఆసక్తి. ఎందుకంటే అంతరిక్షంలో పుట్టుకొచ్చిన చోటు, ఢీకొట్టిన వస్తువులను బట్టి ఇవి విశ్వానికి సంబంధించిన ఎన్నో విషయాలను వివరిస్తాయి. -

ప్రేమ శాస్త్రం!
ప్రేమ ఎందుకు పుడుతుందో, ఎవరి మీద పుడుతుందో తెలియదు. ఒకరికి నచ్చిన వ్యక్తి మరొకరికి నచ్చకపోవచ్చు. ఒకరికి అసలే నచ్చనివారు మరొకరికి ప్రాణం కన్నా మిన్నగా అనిపించ్చొచ్చు. -

అమెజాన్ అడుగున బంగారు నేల
అమెజాన్ అనగానే దట్టమైన అడవులే గుర్తుకొస్తాయి. మనుషులు దూరటానికి వీల్లేని అక్కడ ఒకప్పుడు పెద్ద పట్టణమే ఉండేదని ఇటీవల తేలటం అందరినీ ఆశ్చర్యపరచింది -

ఏఐ టెక్కులు!
అసలే కృత్రిమ మేధ (ఏఐ) యుగం. ఆపై ప్రపంచంలోనే అతి పెద్ద ఎలక్ట్రానిక్ వస్తు ప్రదర్శన. ఇక చెప్పేదేముంది? ఏ పరికరాన్ని చూసినా ఏఐమయమే. హెల్త్ ట్రాకర్ల దగ్గరి నుంచి వాహనాల వరకూ అన్నింటికీ అదే ఆలంబన. -

Cyber Crime: నయా సైడర్!
నేటి సైబర్ యుగంలో నేరాలూ మారిపోతున్నాయి. ఆన్లైన్ మోసాలు కోకొల్లలు. డెబిట్, క్రెడిట్ కార్డు వివరాలు చోరీ చేసి మన ప్రమేయమేమీ లేకుండానే నేరగాళ్లు షాపింగ్ చేయటం తెలిసిందే -

కొత్త టెక్ లోకం
డిజిటల్ పరిణామం ఆగేది కాదు. ఇదో నిరంతర ప్రక్రియ. గత ఏడాదిని గతి తిప్పిన ట్రెండ్స్ కొత్త సంవత్సరాన్నీ పరుగులు తీయించనున్నాయి. మెషిన్ ఇంటెలిజెన్స్ జోరందుకోనుంది. వాస్తవ, కాల్పనిక ప్రపంచాల మధ్య హద్దులు చెరగటం ఖాయంగా కనిపిస్తోంటే.. నిరంతర అంతర్జాల పరిణామ ప్రక్రియ మన జీవితాలను గణనీయంగా శాసించేలా రూపుదిద్దుకుంటోంది. -

ఇస్రో ఏఐ వత్సరం 2024
ఇది మనదేశం జాబిల్లిని తాకి ప్రపంచాన్ని సంభ్రమాశ్చర్యాల్లో ముంచిన సంవత్సరం.ఇది కృత్రిమ మేధ ప్రయోగశాలలను దాటుకొని నిత్య జీవన వ్యవహారాల్లోకి విరివిగా చొచ్చుకొచ్చిన సంవత్సరం.శాస్త్ర, సాంకేతిక రంగాలు ఒకదాంతో మరోటి పోటీ పడుతూ కొత్త వత్సరంలోకి అడుగిడుతున్న వేళ సాధించిన ఘనతలను సమీక్షించుకోవటం ముదావహం. -

స్థానిక మేధ
కృత్రిమ మేధ (ఏఐ) తీరు మారుతోంది. ఆంగ్లం గడపను దాటుకొని స్థానిక భాషలపై దృష్టి సారిస్తోంది. ఆయా భాషల వైవిధ్యం, యాసలు, సంస్కృతులకు అనుగుణంగా రూపాంతరం చెందుతోంది.
తాజా వార్తలు (Latest News)
-

మారుతీ నుంచి అందుబాటు ధరకే త్వరలో హైబ్రిడ్ కారు
-

వాటిని తెంచుకున్నంత సులువుగా ప్రేమను వదులుకోలేకపోయా: కమల్ హాసన్
-

ఐటీలో తగ్గుతున్న ఉద్యోగులు.. టాప్-5 కంపెనీల్లో 69 వేల మంది!
-

అధికారిక ప్రకటనే లేదు.. ‘రామాయణ’ షూట్ ఫొటోలు వైరల్
-

హెలికాప్టర్లో తూలి పడిపోయిన మమతా బెనర్జీ
-

ట్విటర్ (ఎక్స్)లో అడుగుపెట్టిన కేసీఆర్


